Outlook 受信トレイ 表示されない pop 137808-Outlook 受信トレイ 表示されない pop
回答数: 5 件 OUTLOOK13では,受信トレイと同じ階層に表示されていたフォルダーが,OUTLOOK19では,全部じゅしんトレイ以下の階層に表示されるようになりました。 プロバイダーの仕様では,受信トレイ以下にサブフォルダーは作成されないようになっているので,OUTLOOK13の表示が正しいのですが,OUTLOOK19の表示をOUTLOOK13のように変Sonet のメールアドレスを「Outlook 16」「Outlook 19」でご利用する際のメール設定の確認方法をご案内しています。設定内容の確認や、送受信ができない場合にご参照ください。メールソフト|Outlook 19 / 16|初期設定方法(POP|送受信暗号化その2) お困りごとはJCOMサポート!JCOMが提供するサービスの総合サポートサイトです。各サービス別のサポート情報やよくあるご質問、接続・設定方法、各種お手続き、お問い合わせなどについてご案内します。
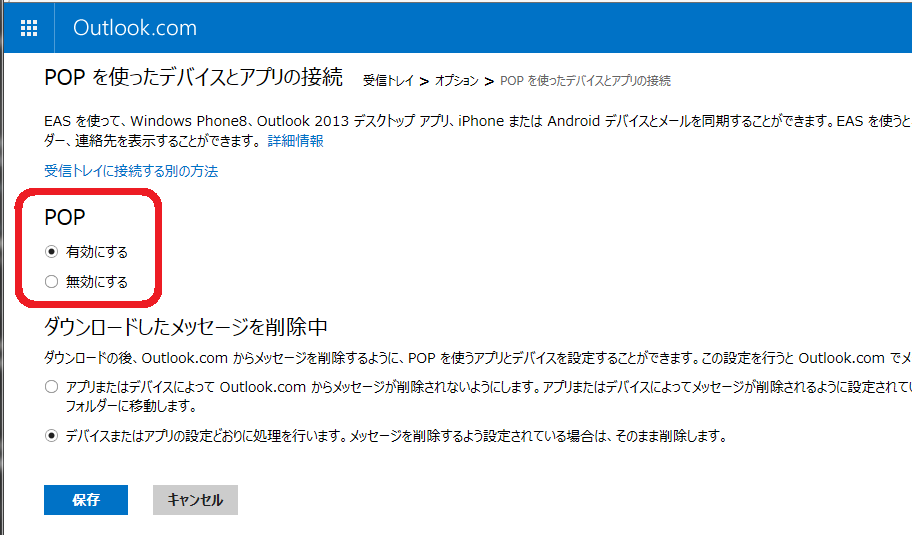
Outlook Comメールをgmailに設定して受信する方法 Geekmama
Outlook 受信トレイ 表示されない pop
Outlook 受信トレイ 表示されない pop-Outlook を使うと、メール メッセージの送受信、予定表の管理、連絡先の名前と番号の保存、タスクの追跡を行うことができます。 ただし、Outlook を毎日使っていても、生産性の向上に役立つ優れた機能を知らないことがあります。Outlook 10 新規設定方法(IMAP) ここでは、「Outlook 10」での「新規設定方法(IMAP)」について説明します。 ※Outlook ではメールアカウントを削除しても、受信トレイが各メールアカウントで共通のため、これまでに受信したメールは受信トレイ上で閲覧できます。
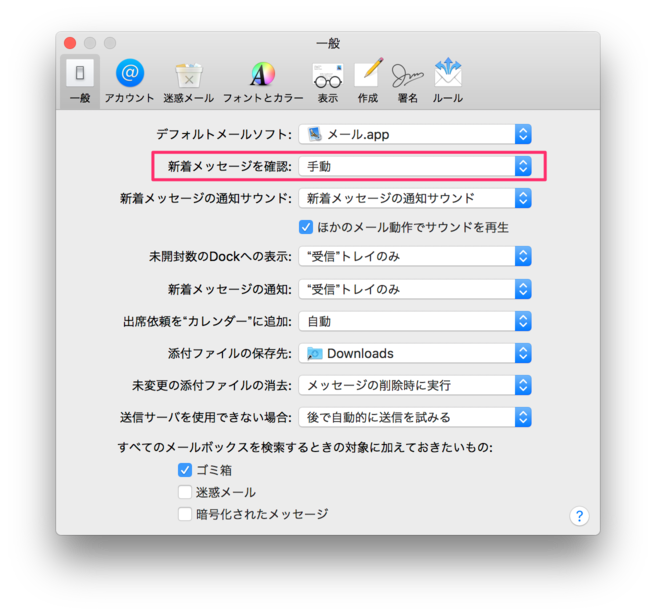



2台の Mac に同じpopメールアカウントを設定したら 片方の Mac ではうまくメール受信できないことがあります Too クリエイターズfaq 株式会社too
OUTLOOKでIMAPの受信トレイを表示させるための手順 1.対象のメールアカウントの「受信トレイ」を選択する。 2.「フォルダ」タブの「IMAPフォルダー」をクリックする 3.購読済みフォルダを「購読取り消し」をする 下記の①~⑤の順番で作業を行う。 ①メールアドレスを新規設定する 1 Outlook を起動します。 2 お客さまの環境により表示画面が異なります。 受信トレイが開く場合 こちら メールアドレス入力画面が出る場合 こちら 「Outlook 16へようこそ」が開く場合 こちら 「Outlookへようこそ」が開く場合 こちらPOP3と表示されていることを確認 ※POP3以外の場合は、以下を参照して新規でアカウントを設定してください。 メールの新規設定(手動設定) 受信メール サーバー popocnnejp と入力 送信メール サーバー(SMTP) smtpocnnejp と入力
受信トレイやアカウントの一覧に表示する名前を入力 この名前を使用してメッセージを送信 送信者として相手に通知される名前を入力 受信メール サーバー popocnnejp と入力 アカウントの種類 POP3を選択 メールの送信(SMTP)サーバー smtpocnnejp と入力メール送信時のアカウント切り替え方法 STEP 1 ホーム画面の〔 Outlook メール 〕をタップします。 ホーム画面に「Outlook メール」がない場合 〔 すべてのアプリ 〕をタップし、アプリ一覧から〔 Outlook メール 〕をタップします。 STEP 2 受信トレイ が表示 画面が表示されず、Outlook 13が起動した場合は、Outlook 13の「ファイル」タブ→「情報」→「アカウントの追加」ボタンの順にクリックし、 手順7 に進みます。 「電子メール アカウントの追加」と表示されます。 「はい」をクリックします。 「次へ
Microsoft Outlook 16 / 19 / Office 365 の POP3S での設定手順についての説明です。Microsoft Outlook 16のIMAP4Sでの設定はこちら。 インターネットに接続した状態で、 Microsoft Outlook を起動します。 デスクトップにアイコンがない場合はOutlook 19設定(初回起動時) メール設定の際のパスワード変更につきまして 09年3月以前にメールを登録されたお客様におかれましては、最新バージョンのメールソフトを使って設定する場合、メールのパスワードを変更いただかないと設定が完了できないケースがございます。Outlook 13 新規設定方法(IMAP) ここでは、「Outlook 13」での「新規設定方法(IMAP)」について説明します。 ※Outlook ではメールアカウントを削除しても、受信トレイが各メールアカウントで共通のため、これまでに受信したメールは受信トレイ上で閲覧できます。



Q A メール受信 回答
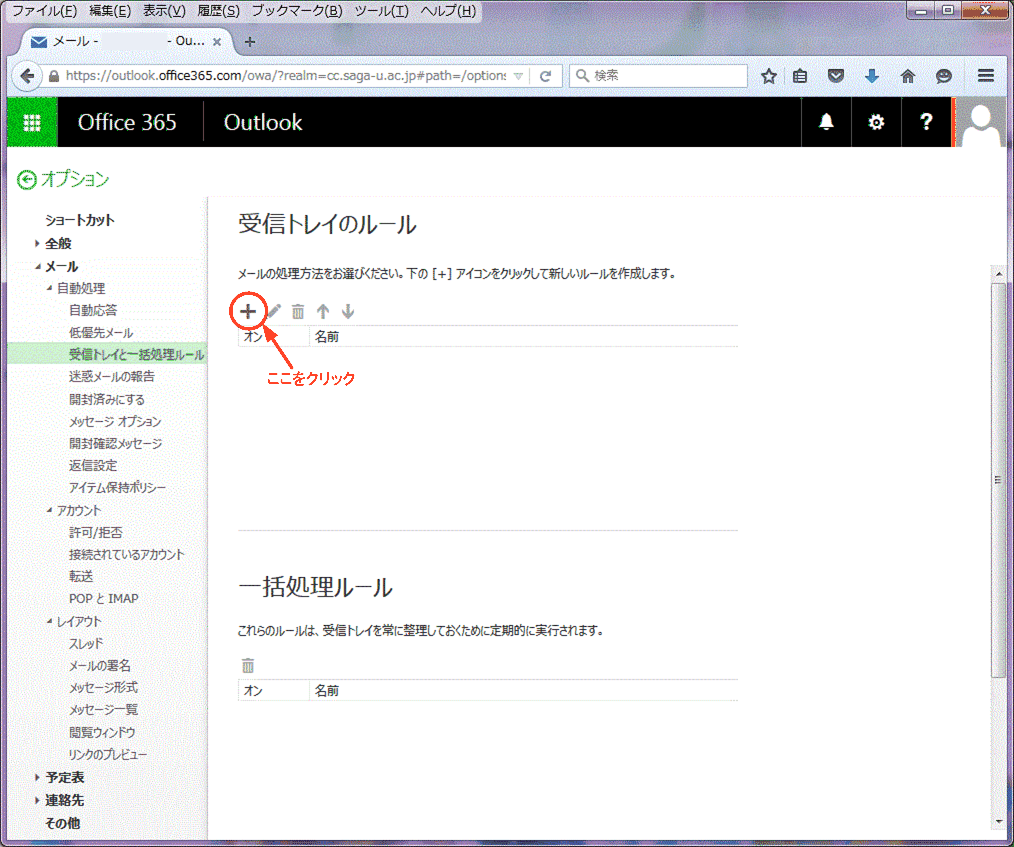



メールの転送設定
POP が有効になっていることを確認します。 Gmail のメールを削除する または Gmail のメールをアーカイブする が表示されている場合は、Gmail のメールを受信トレイに残す を選択します。 ページ下部にある 変更を保存 をクリックします。インターネットに接続した状態で、Outlook 19を起動します。 受信トレイ画面が表示されます。 ファイルをクリックします。 アカウント情報画面が表示されます。 アカウント設定アカウント設定 (A)をクリックします。 アカウント設定画面が表示されます。 再設定したいアカウントを選択し、削除をクリックします。 続行しますか? と表示されます。右上にある設定アイコン すべての設定を表示 をクリックします。 上部にある メール転送と pop/imap タブをクリックします。 転送 セクションで、受信メールの転送を設定しているかどうか
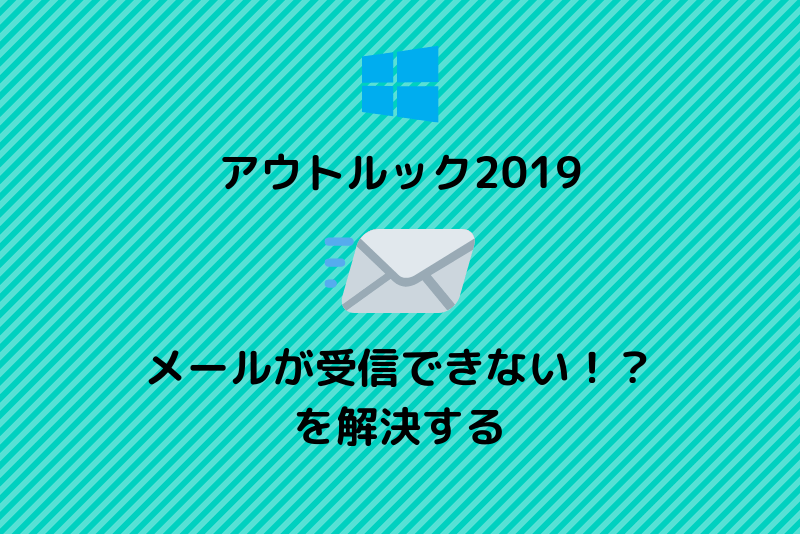



Imap アウトルックでメール受信できない場合の設定方法 ひでさんぽ
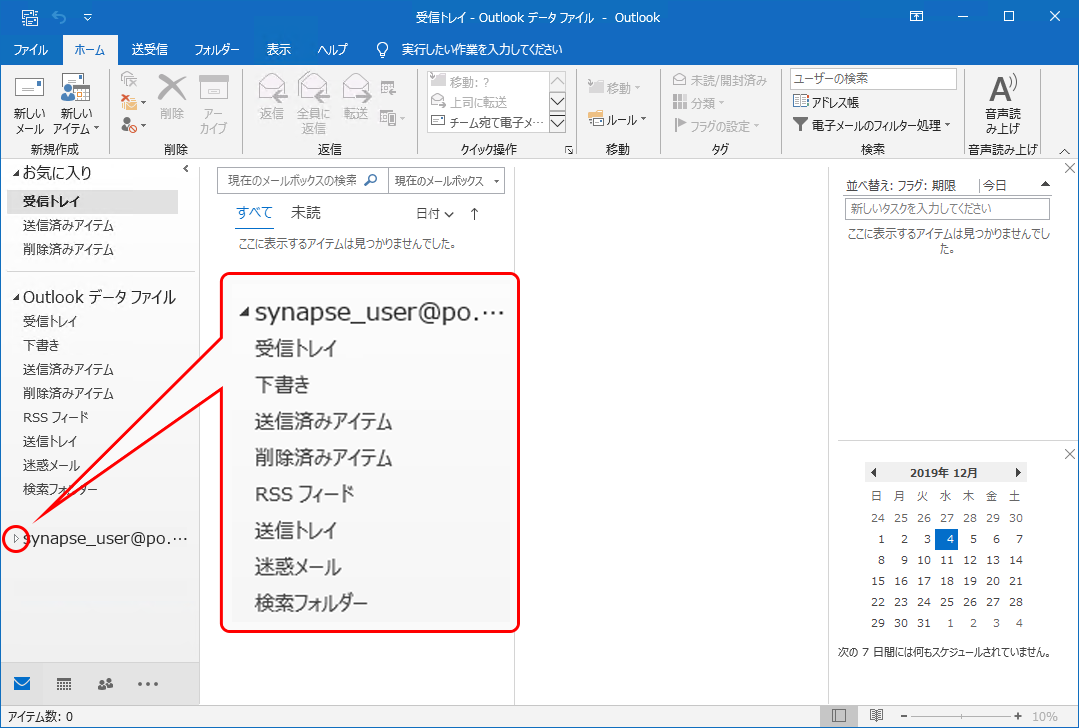



Microsoft Outlook 16 19 Office 365 設定 Pop3s 鹿児島のプロバイダsynapse シナプス
受信トレイ画面が表示されます。 ファイルをクリックします。 前へ 次へ1 インターネットに接続し、Outlook 16を起動します。 2 Outlook画面が表示されます。 入力欄にgooメールアドレスを入力し、詳細オプションをクリックします。 補足 受信トレイ画面が表示される場合 ファイルをクリックします。 アカウント情報メールソフトでの送受信(Outlook 13/POP) Outlook 13でPOPの新規設定をする方法をご案内します。 IMAPの設定方法は こちら をご覧ください。 1 インターネットに接続し、Outlook 13を起動します。 2 Outlook 13 へようこそと表示されます。 次へをクリック
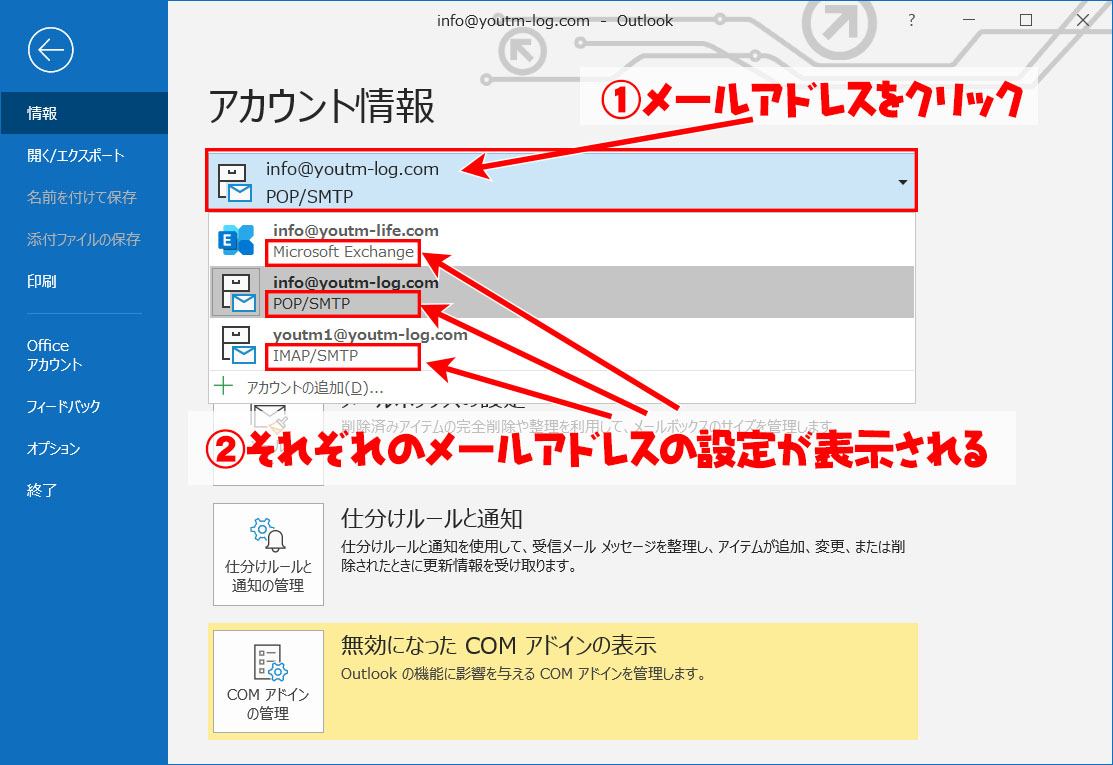



Outlook16 19 メールデータとアドレス帳データを引き継いで起動する手順 よー友ログ
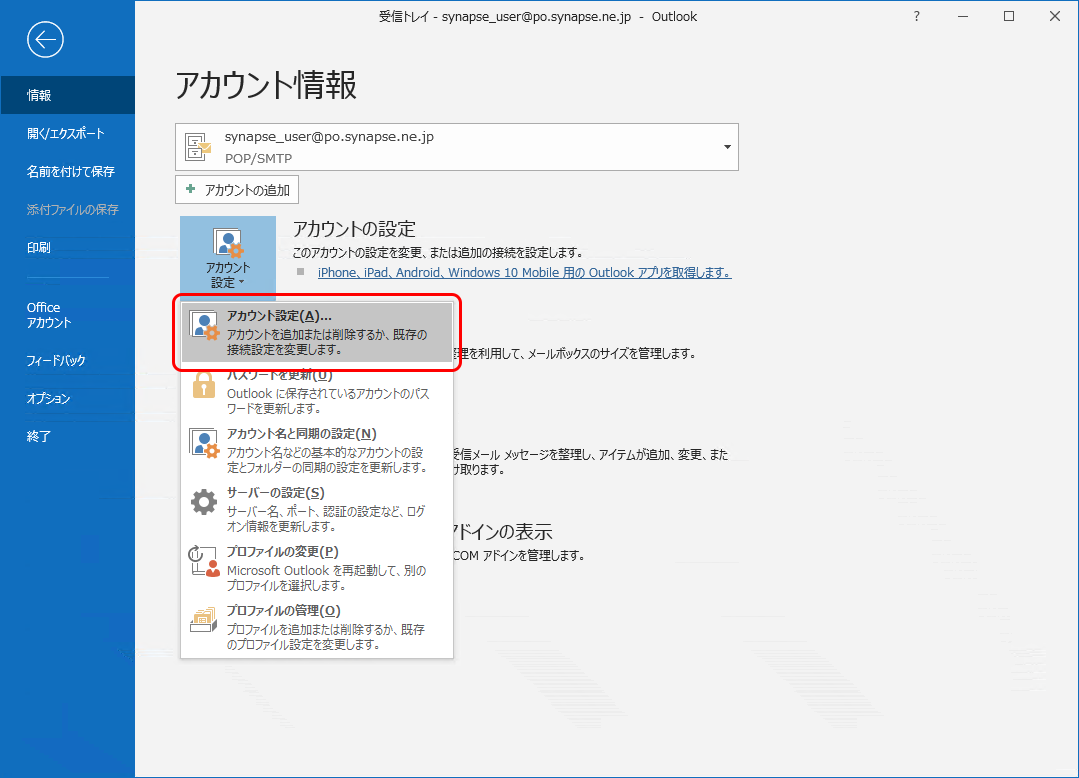



Microsoft Outlook 16 19 Office 365 設定 Pop3s 鹿児島のプロバイダsynapse シナプス
Outlookにサインイン まずは「Outlook」へアクセスし、サインインしましょう。 受信トレイ サインインすると「受信トレイ」が表示されるので、①画面右上の「歯車」アイコンをクリックし、②「Outlookのすべての設定を表示」をクリックします。「受信(pop)サーバにログオンできませんでした」の場合は、「アカウント設定の変更」をクリックしてください。 再度、 POPアカウントの設定 から手順を実施し、ユーザ名とパスワードを確認してくだ受信トレイが表示されます。 (1)「送受信」をクリックします (2)「すべてのフォルダーを送受信」をクリックします。 以上で、メールをサーバに残さない設定は終了です。



7 Dj Com Microsoft Outlook 16 Ver1809以降




現在のメール設定を確認 変更 削除 Microsoft Outlook 16 株式会社長崎ケーブルメディア
Outlook バージョン(for Mac) 受信サーバー pop 受信トレイが表示されなくて、 『今日のすべてが完了しました。 受信トレイが空になりました。 』と表示されたままになっています。 プロバイダーを変更したのち、旧のアカウントを削除してから受信トレイが表示されなくなりました。 また、たくさんファイルを作ってしまっているかも知れないです。 そのExchange 受信トレイで POP3 電子メール Outlook 02 以前のリリースの pst ファイルを使用する必要がない限り、Office Outlook 個人用フォルダー ファイル 複数の pst ファイルを使用して作業する場合は、pst ファイルの表示名を " 1 受信トレイがあり、中のメールが見えない 2 ルートフォルダに「INBOX」と入力する 3 受信トレイのメールが表示されているかの確認




Outlookでアカウント設定ができない 変更できない原因と対処法 Windows
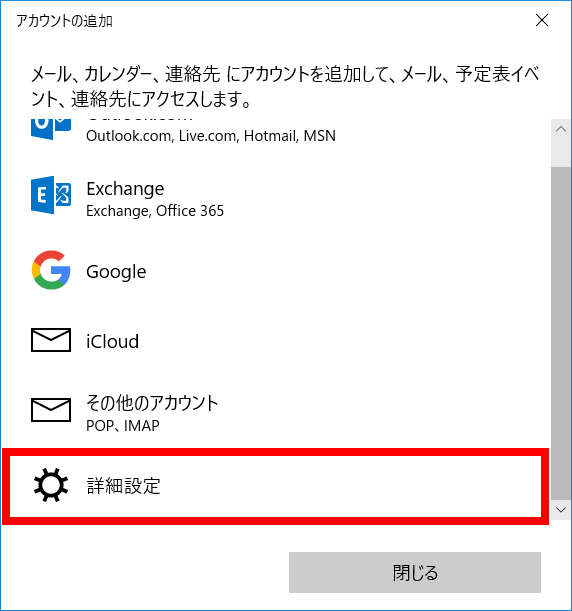



メールソフトの設定 Windows10 メールアプリ
メールソフト|Outlook 19 / 16|初期設定方法(POP|送受信暗号化その1) ご提供サービスの総合サポートサイトです。各サービス別のサポート情報やよくあるご質問、接続・設定方法、各種お手続き、お問い合わせなどについてご案内します。3/6 Outlook 起動後に以下の画面が表示される場合は、 以下に記載のとおりプロファイルの再作成する方法の手順を ご参照のうえ設定を進めてください。 新しいプロファイルを追加する ① 画面左下の スタートメニューで下にスクロールし、 Windows システムツール→コントロールパネルメールの新規設定(POP方式の手動設定) Outlook 19 / Microsoft 365 Windows 1 受信トレイ画面が表示されます。 サーバーから削除する~日後 Webメールや他の端末でも同じメールを受信する場合は チェックしない




受信はできるけど送信だけができない場合の解決方法をoutlook16で解説
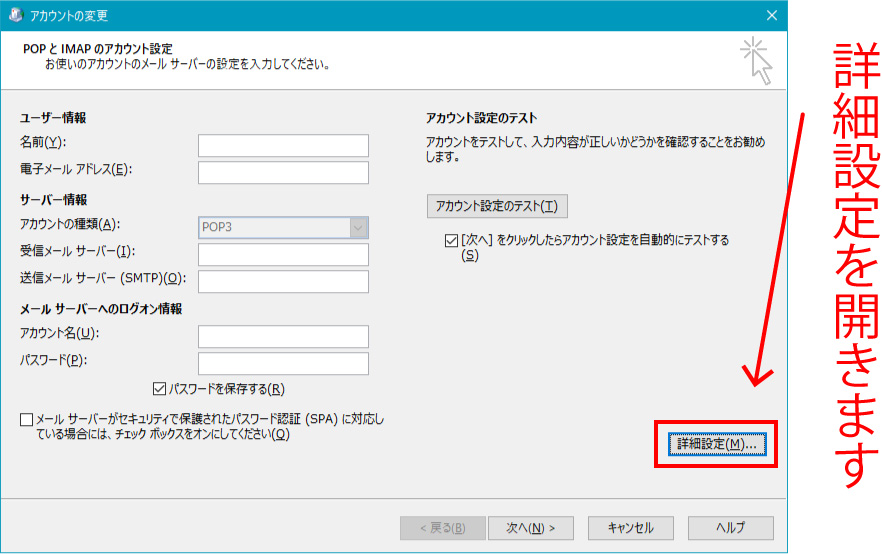



メール送信できない現象に対処 Outlook メール受信はできる ホームページ制作 オフィスオバタ
メールソフトでの送受信(Outlook 16/POP) Outlook 16でPOPの新規設定をする方法をご案内します。 IMAPの設定方法は こちら をご覧ください。 1 インターネットに接続し、Outlook 16を起動します。 2 Outlook画面が表示されます。 入力欄にgooメールアドレス フォルダーの指定がうまくいかないとき たまに「受信トレイ」を選択しても「フォルダーの変更」の右側に文字が表示されず指定ができないことがあります。 その場合は以下の操作で解決します。 手順①:「フォルダーの変更」をクリックします。 手順②:「新しいフォルダー」をクリックして「フォルダー名」を入力後「OK」をクリックします。 いさ受信トレイが表示されます。 左下の 設定をクリックし、設定メニューのアカウントの管理をクリックします。 前へ




Windows10のoutlook16 19でメールが消える時の解決方法とは



手動メール設定 Uで始まるお客様番号の方 メール設定 Drive公式
Outlook 16 for Mac のアカウントごとに受信トレイを表示する こちらに書かれている手順を試してみてはいかがでしょうか。 すでに行っていたり、試しても変化がない場合は、以下の点について追記してみてください。メッセージ受信 で、デスクトップ通知を表示する チェック ボックスをオンまたはオフにし、ok を選択します。 注 音、マウス ポインターの変更、タスク バーの封筒のアイコンの表示など、他の通知を非表示または有効にするには、それらの機能のそれぞれのチェック ボックスをオンまたはオフに Outlookの受信トレイを開いている状態でないと、同期されないのでPC使用中はその状態を保つことが大事です。 Gmail側でのIMAPの設定確認は、設定 → すべての設定を表示 → メール転送とPOP/IMAP → IMAP アクセス → ステータス:IMAP有効 になっていればOKです。




Outlookメールで受信しない 受信できない 一部のメール受信できない原因は Windows10で受信拒否設定やメールの振り分け設定を確認して解決する方法 女性のためのパソコンお悩み解決相談室




Outlook 13 で受信メールサーバーを Pop から Imap に変更する方法 その2 私のpc自作部屋
Outlook でセットアップ中にユーザーにパスワードの入力を求めるメッセージが繰り返し表示される場合は、CapsLock キーが押されていないことを確認します。 パスワードでは、大文字と小文字が区別されます。 これは、ユーザー名が正しく入力されていない 検索を試すか、 最新の質問を参照 してください。 outlookで自分宛にGmailアドレスで送信→送信済みトレイには表示されるが、受信トレイに表示なし。 Gmailの受信トレイにも表示されない。 教えてください。 ※検索プロバイダーにGoogleを追加し、Gmailと他受信トレイ画面が表示されたら ファイルタブをクリックします 2 アカウント情報画面で アカウント設定アカウント設定(A)を選択します STEP6 STEP7 メール設定( Outlook 19 ・Microsoft 365) 1 アカウント設定画面で



Q Tbn And9gcrxuyvyi9wdrnsdb0t4u5qhdi5zr3u9xbjndbuofjzgb4bnxydq Usqp Cau




Pc版outlookにgmailをpop接続で設定する Outlookでいこう
注 Microsoft 365、Exchange、Exchange Online、および Outlookcom アカウントの場合には、これまでにこの機能を使用したことがない場合でも アーカイブ フォルダーは既に存在します。 Outlook フォルダー リストに表示されます。 フォルダーが表示されないときに Outlook 16 または Outlook for Microsoft 365を
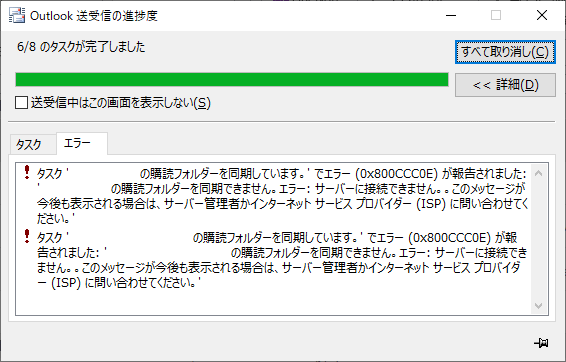



解決 Outlookの送受信の進捗度で 購読フォルダーを同期できません とエラーが表示される パソコンlabo




Outlook デスクトップに通知表示されない メール受信を通知するには スマホアプリやiphone Androidスマホなどの各種デバイスの使い方 最新情報を紹介するメディアです
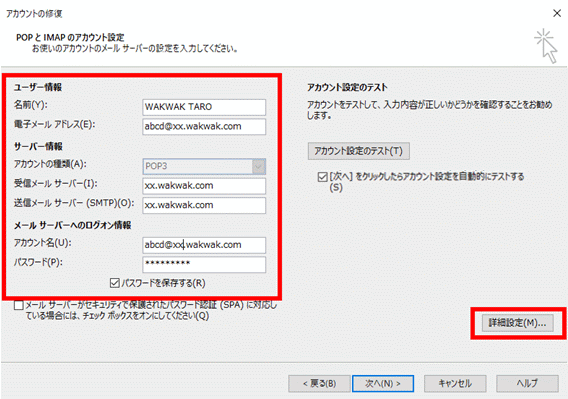



メールソフト設定ガイド Outlook 16 会員サポート Wakwak
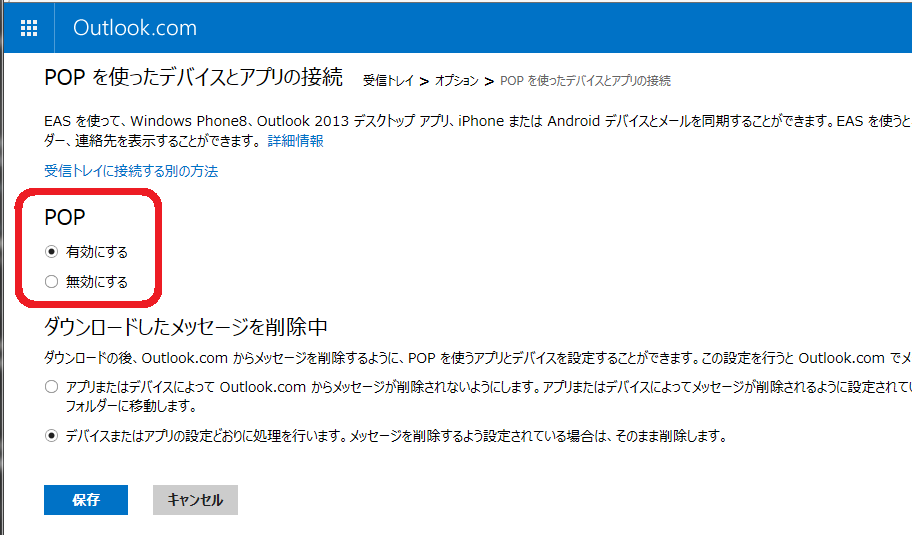



Outlook Comメールをgmailに設定して受信する方法 Geekmama



Outlook 13 16 でimapアカウント追加して受信フォルダが同期されない問題にはまった




Outlookで受信内容が受信トレイに表示されない 送信してもメールが送信済みトレイにもどこにも残らない マイクロソフト コミュニティ
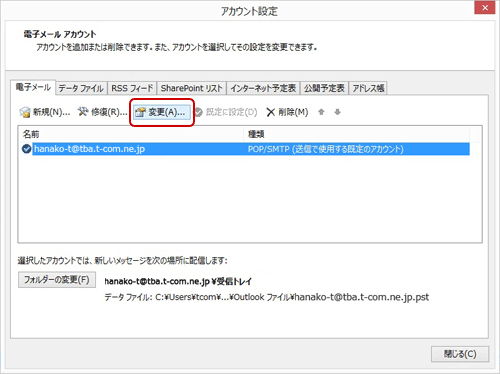



Outlook 13の設定 設定内容の確認 変更 Pop T Com アットティーコム 会員サポート




Microsoft Outlook 19 Imap Smtp 設定変更 メールソフト設定 これからご利用されるお客様 ご利用の手引き アルファメール アルファメール2 会員サイト



Outlook10 16 複数アカウントの受信トレイを1つにするには 教えて Helpdesk
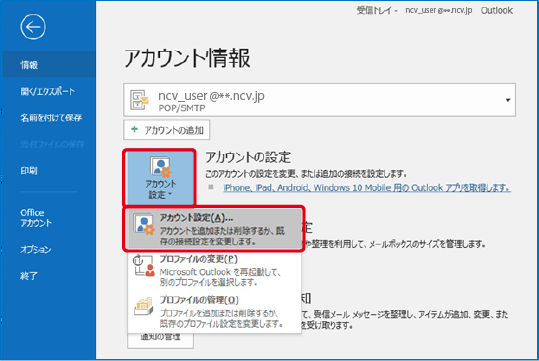



インターネットサポート メールの設定 Outlook 19 16 株式会社ニューメディア
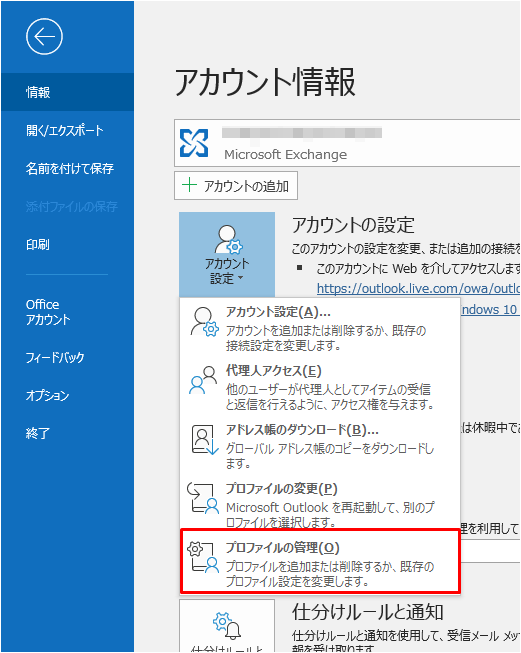



メール設定確認方法を知りたい Outlook 16 19 会員サポート So Net
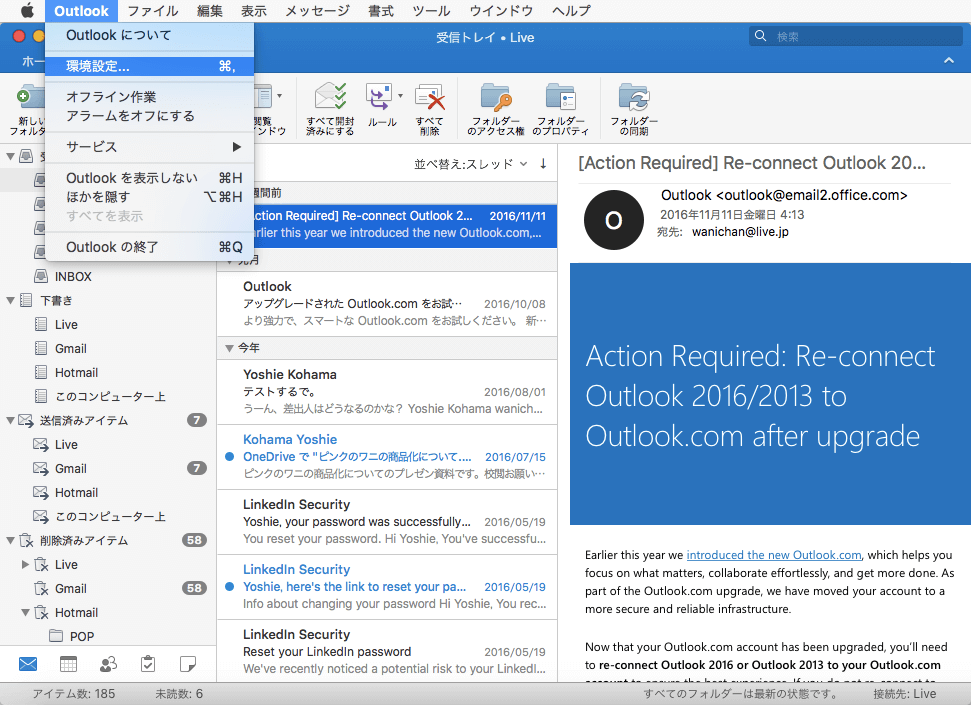



Outlook 16 For Mac このコンピューター上 のフォルダーを非表示にするには




備忘録 Gmailをメールソフトでpop受信 Smtp送信できない時の対処 Ceoブログ




Outlook 連絡先の表示名が受信トレイの差出人と異なる Microsoft コミュニティ



メールソフト Outlook 19 16 設定確認と変更方法 Pop 送受信暗号化 サポート
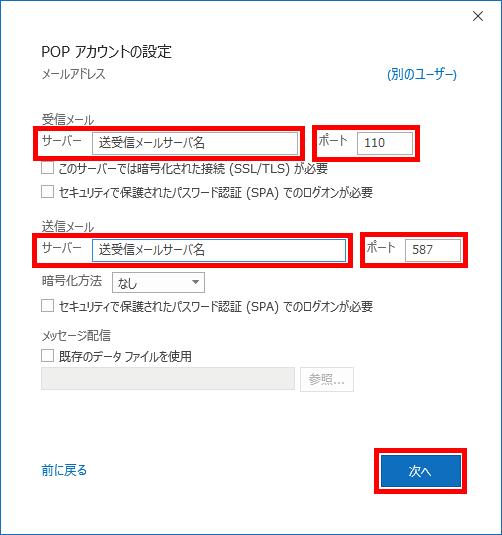



メールソフトの設定 Microsoft Office 365 Outlook19 16




プロバイダのメールがoutlook Comで受信できない 世の中は不思議なことだらけ
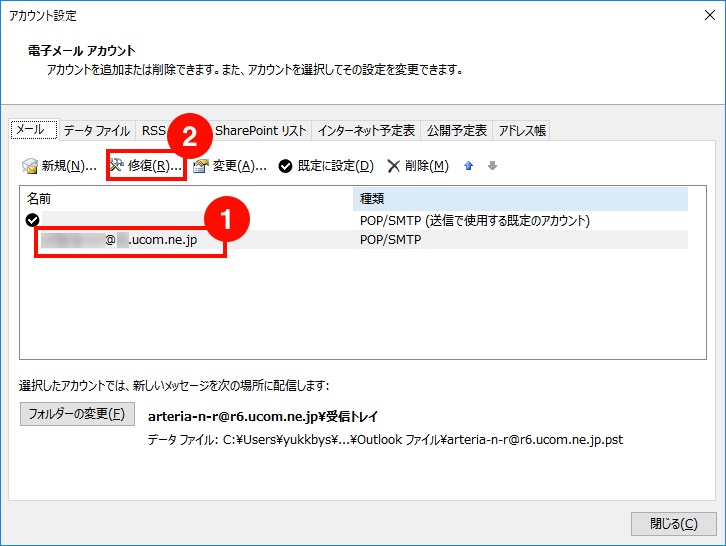



Outlook Office365 メールソフトの設定方法 Ucom光 レジデンス




Outlook13にてgmailアカウントを追加したが受信トレイが表示されない マイクロソフト コミュニティ




複数のパソコンで同じメールを受信したい Outlook メール iqお客さまサポート




受信トレイ内のメールが表示されなくなりました マイクロソフト コミュニティ



2
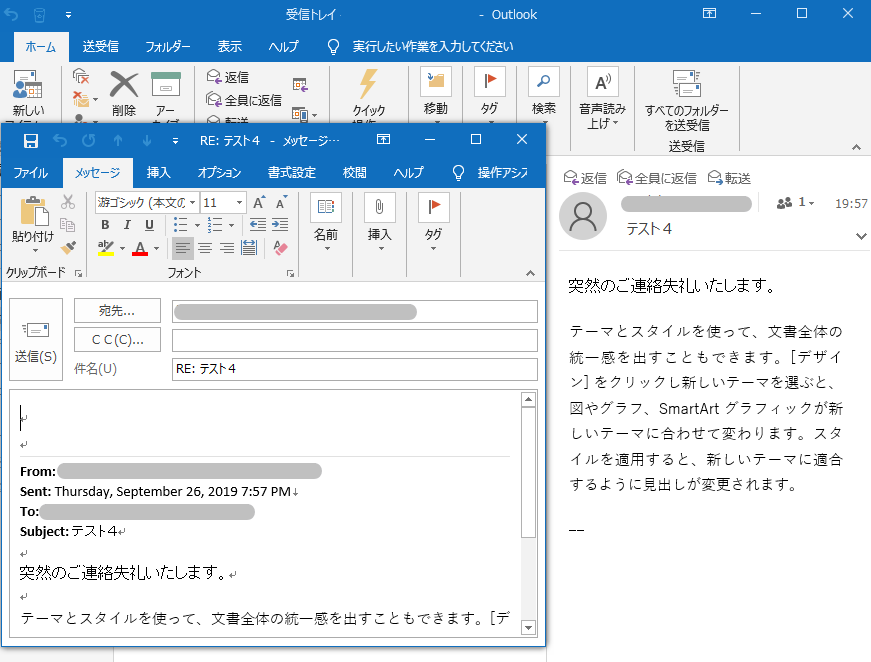



受信メールを見ながら返信メールを書くには Outlook 19 初心者のためのoffice講座



アウトルック メール 送信 できない Amp Petmd Com からメールを送信すると携帯電話の番号を求められた 世の中は不思議なことだらけ Amp Petmd Com




Outlook 13でimapの受信トレイだけに ここに表示するアイテムは見つかりませんでした と表示される場合の対処法



Outlook で返信 転送時にポップアウトさせる もくだいさんのoffice365至高のレシピ
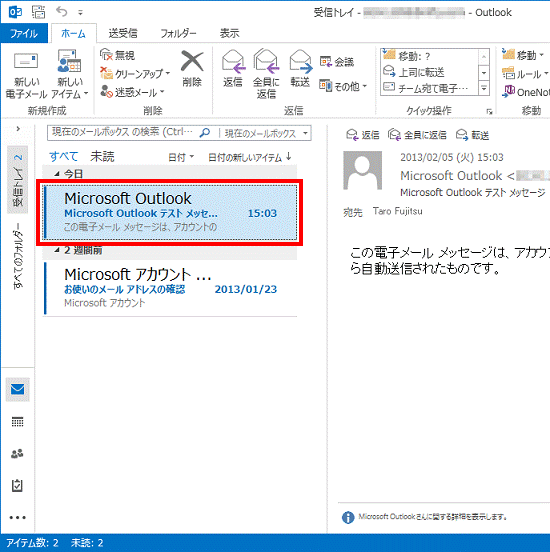



富士通q A Outlook 13 メールを送受信するための設定方法を教えてください Fmvサポート 富士通パソコン



Outlook19 16 メール設定の確認 変更方法 Pop よくある質問 Faq Biglobe会員サポート
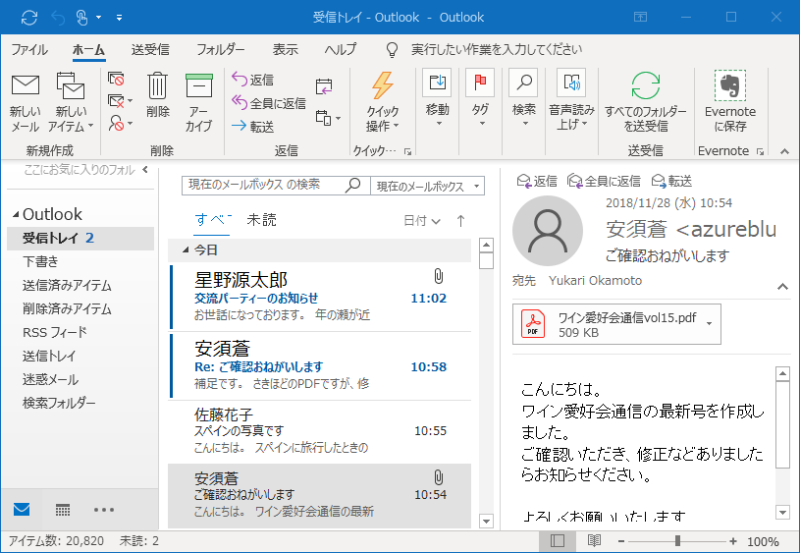



ディスク容量が足りない メールボックスを大掃除 日経クロステック Xtech
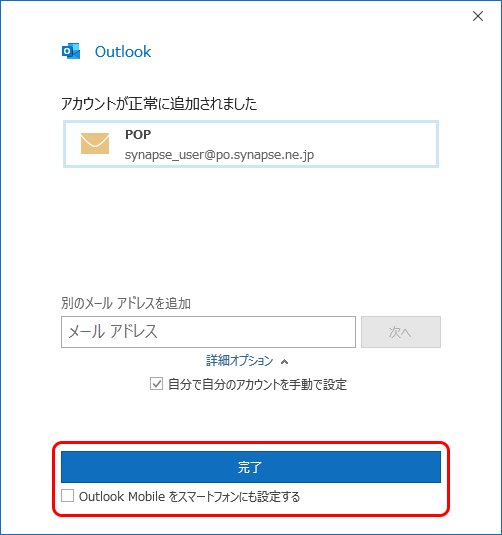



Microsoft Outlook 16 19 Office 365 設定 Pop3s 鹿児島のプロバイダsynapse シナプス
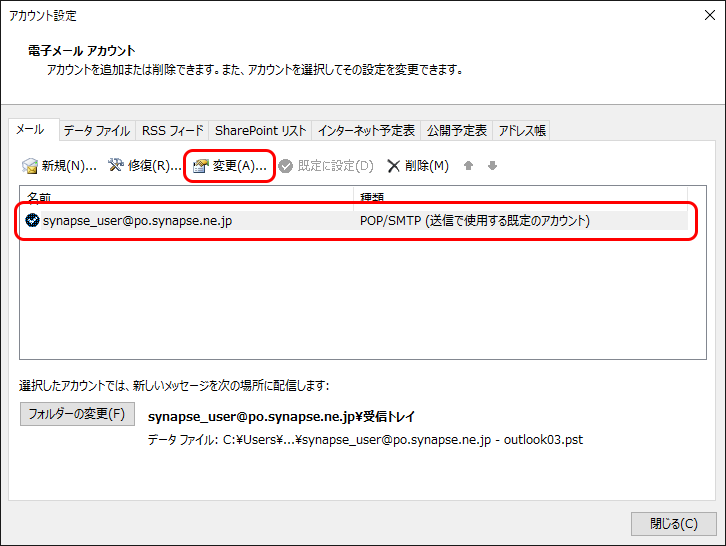



Microsoft Outlook 16 19 Office 365 設定確認 Pop3s 鹿児島のプロバイダsynapse シナプス



Microsoft 365 Outloook メール設定



メールソフト Outlook 19 16 初期設定方法 Pop 送受信暗号化 その2 サポート



メールソフト Outlook 19 16 初期設定方法 Pop 送受信暗号化 その2 サポート




Outlookでメールが受信できない エラーが出る時の解消法 Windows10




Outlook Imapで受信トレイのメールが見えない時の解決方法 コアースのブログ
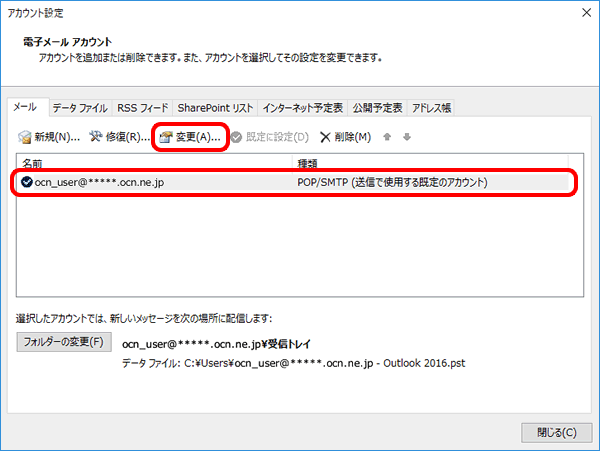



メール設定の確認 Outlook 16 Windows メール Ocn Ntt Com お客さまサポート



Outlook 19 メールの設定方法 Pop 手動で設定する よくある質問 Faq Biglobe会員サポート
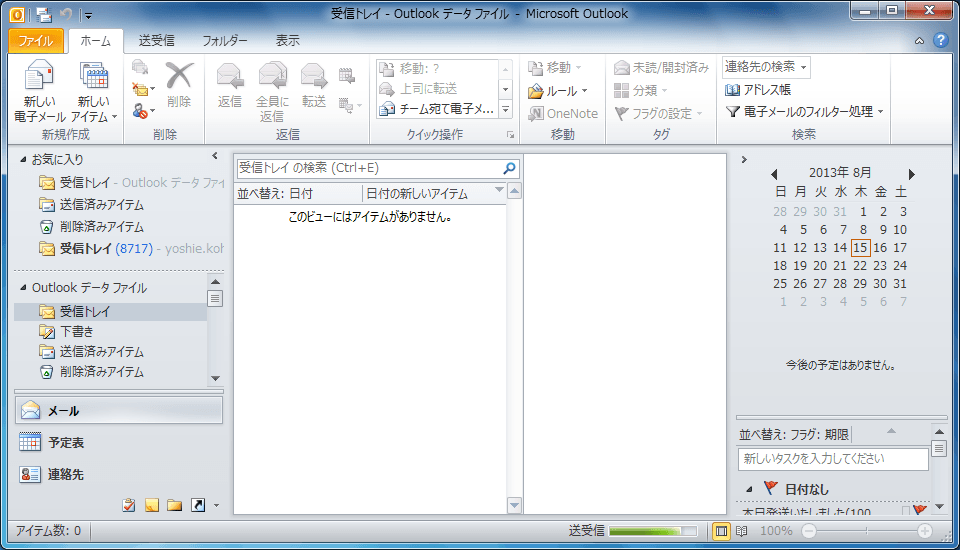



Outlook 10 過去のoutlookファイルをインポートするには
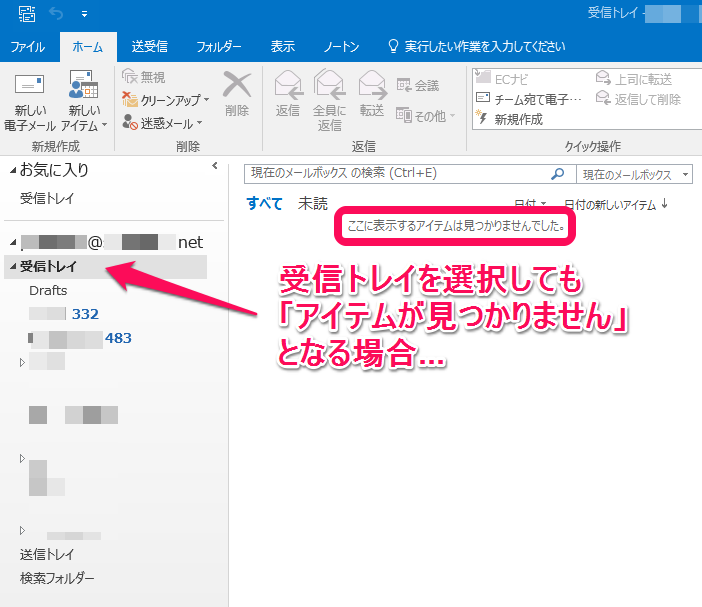



メーラーでimap設定時に受信トレイのメールが表示されない時の設定方法 その日暮らし




Ocnかんたん設定ツール でoutlookに複数アカウントを設定したのですが 受信フォルダが新しく作成されません Ocn メール Ntt Com お客さまサポート
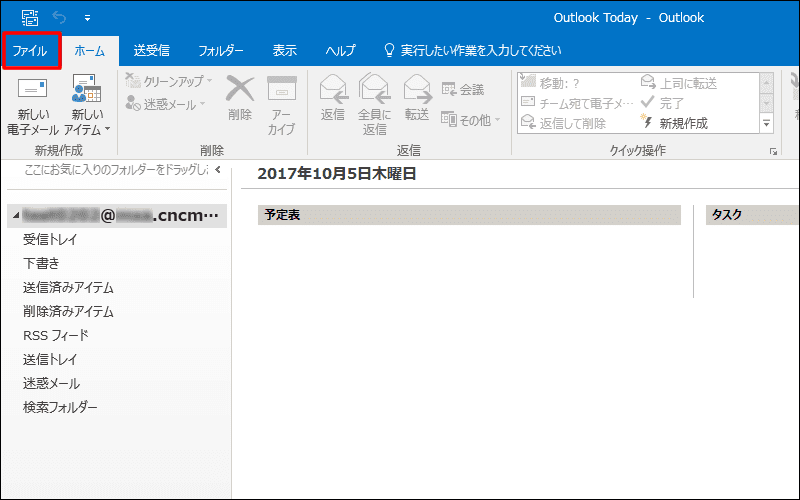



現在のメール設定を確認 変更 削除 Outlook 19 Office365 株式会社長崎ケーブルメディア
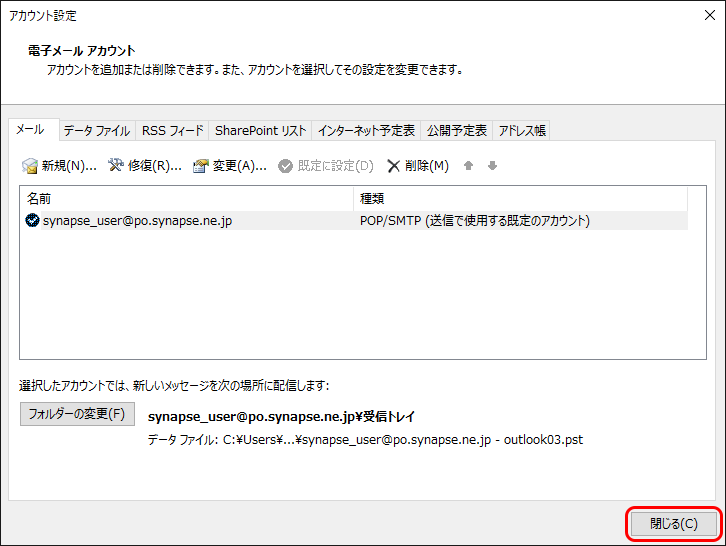



Microsoft Outlook 16 19 Office 365 設定 Pop3s 鹿児島のプロバイダsynapse シナプス



1




Outlook 19設定 初回起動時




Outlook16 Office365 受信トレイの日本語 英語の混在 なおしかた マイクロソフト コミュニティ



Outlookエラー データ ファイルにアクセスできません を解決
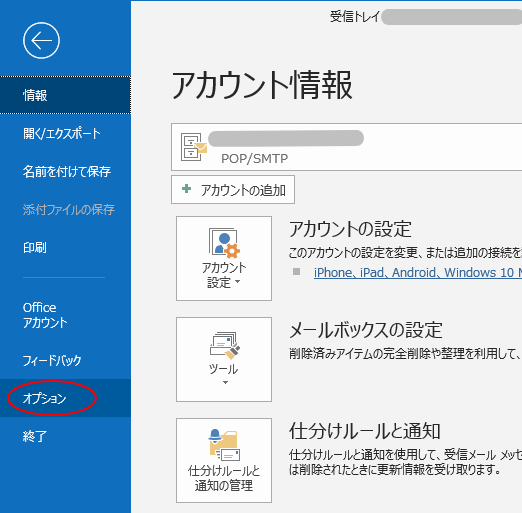



受信メールを見ながら返信メールを書くには Outlook 19 初心者のためのoffice講座



Q Tbn And9gcsqjxi6ni9 8p91vaq8vldf Blavcrzuilwfglqvzhbgxgadg1f Usqp Cau




Outlook 19設定 初回起動時
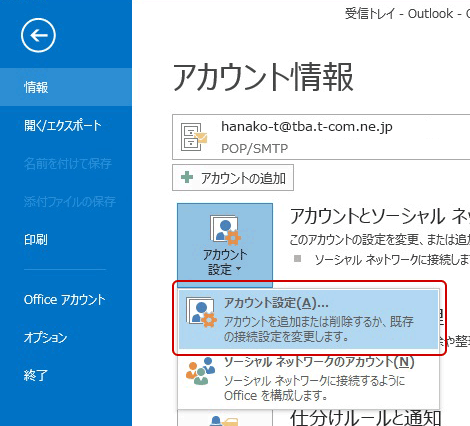



Outlook 13の設定 設定内容の確認 変更 Pop T Com アットティーコム 会員サポート
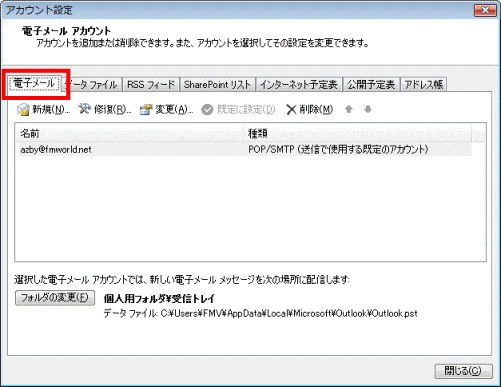



富士通q A Outlook 07 電子メールアカウントを追加する 設定を変更する 削除する方法を教えてください Fmvサポート 富士通パソコン
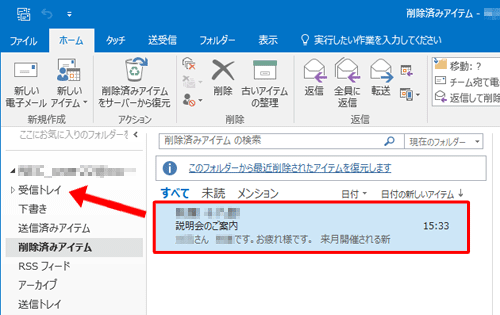



Nec Lavie公式サイト サービス サポート Q A Q A番号
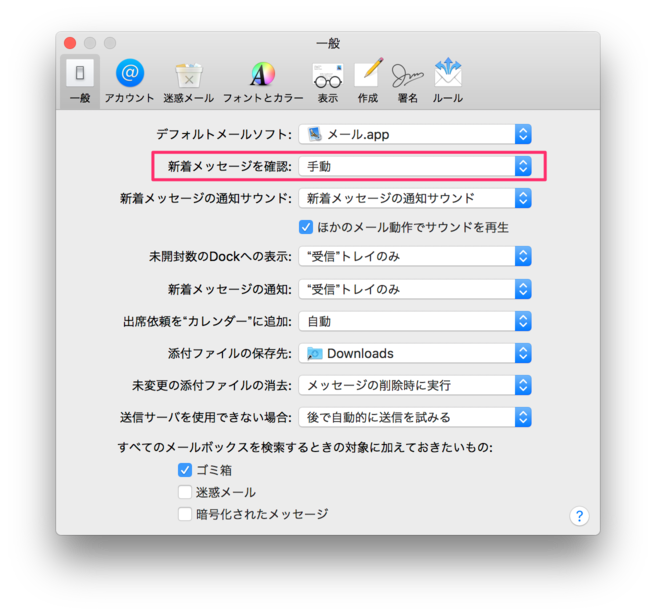



2台の Mac に同じpopメールアカウントを設定したら 片方の Mac ではうまくメール受信できないことがあります Too クリエイターズfaq 株式会社too
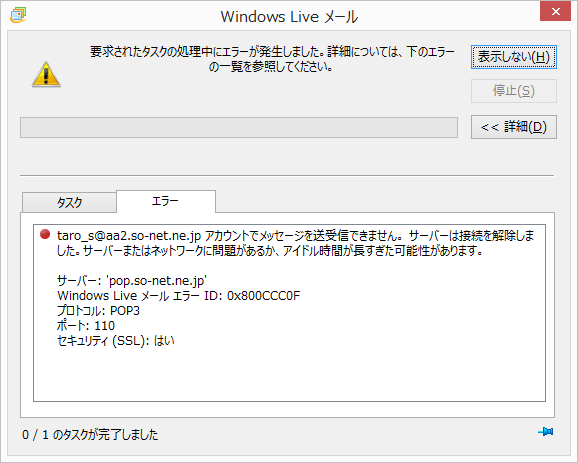



メールの送受信ができない エラー番号 0x800ccc0f が表示される 会員サポート So Net
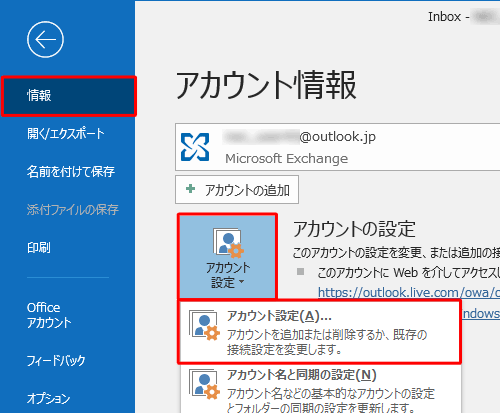



Nec Lavie公式サイト サービス サポート Q A Q A番号
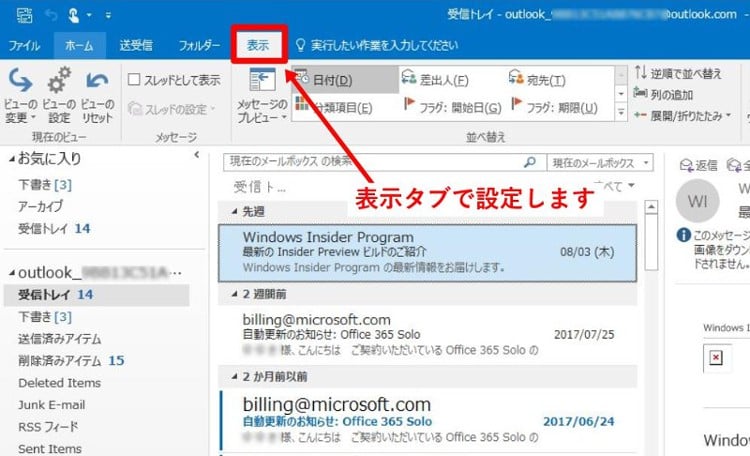



Outlook 16でメール一覧をシンプルな一行表示に設定する方法 パソコンりかばり堂本舗
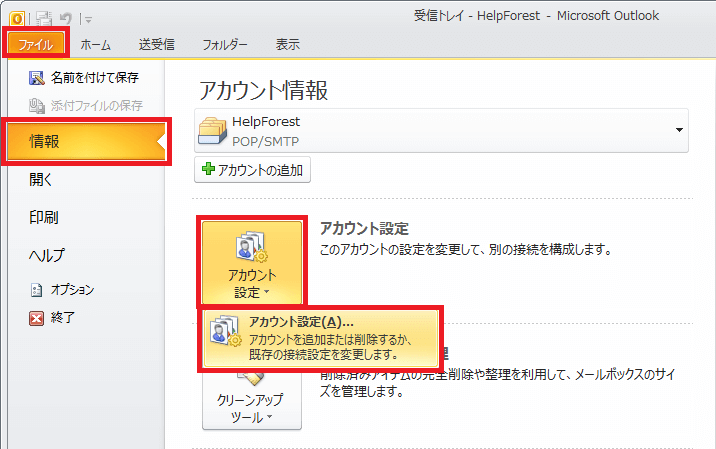



Outlookのアカウント作り直し 削除して再設定 について Office ヘルプの森




Outlook 13でimapの受信トレイだけに ここに表示するアイテムは見つかりませんでした と表示される場合の対処法
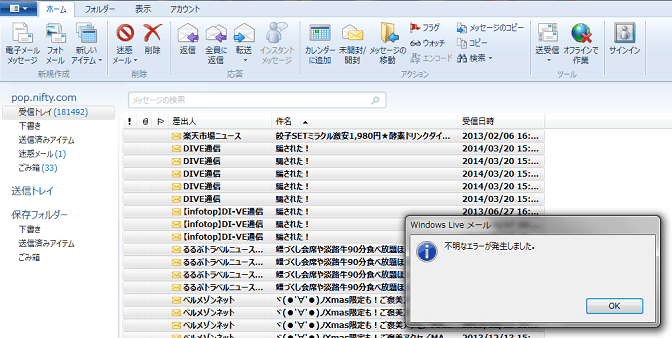



Windows Liveメールで受信トレイにメールを溜めすぎて不具合たくさん出たトラブル対応 パソコンりかばり堂本舗
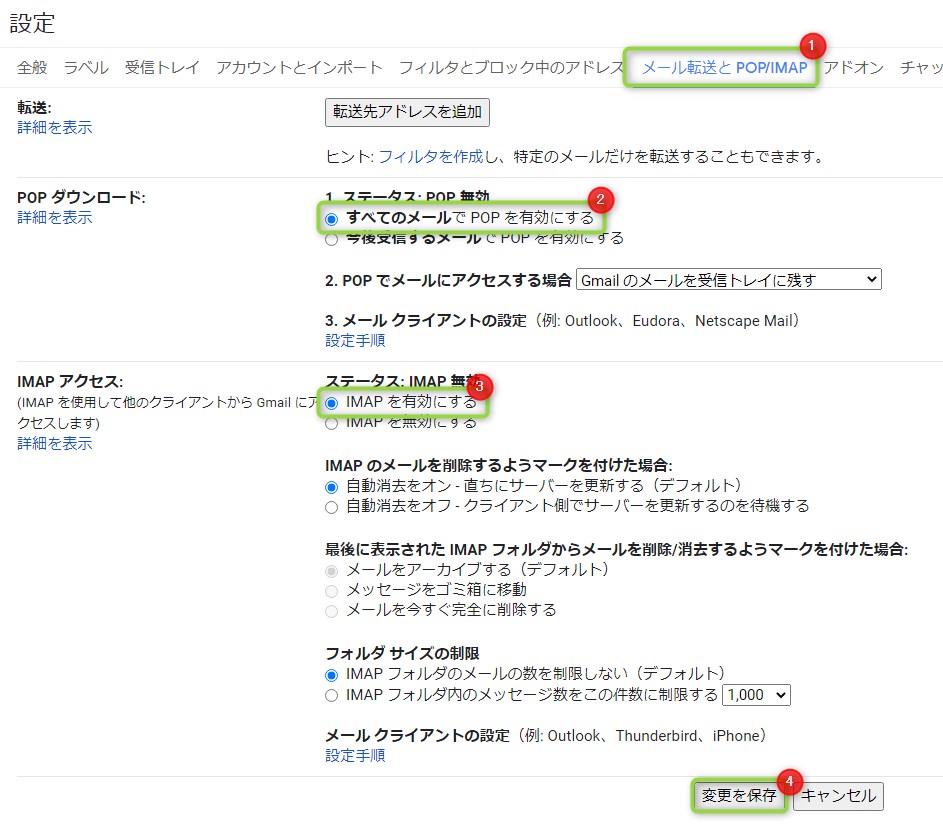



Outlookでメールが受信できない原因と解決策 突然受信できなくなった Isa Computer
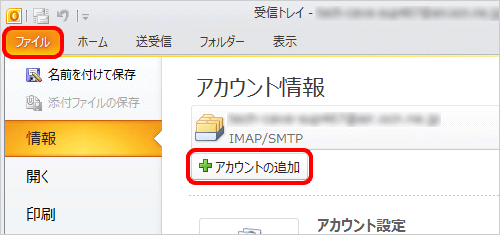



メールソフトでの送受信 Outlook 10 Pop メールソフト アプリの設定 Gooメール
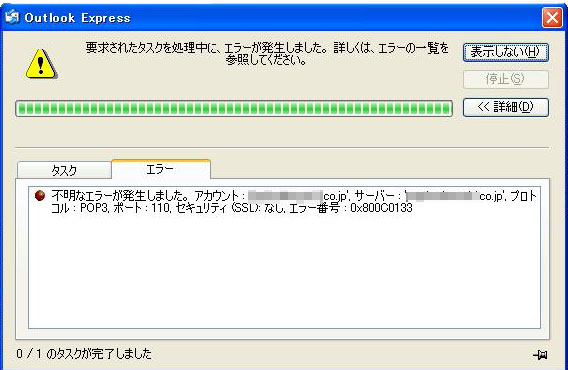



エラー メッセージ 0x800c0133 が表示され Outlook Express 6 で受信できない パソコンライフをもっと楽しもう Enjoy Pc Life Dynabook
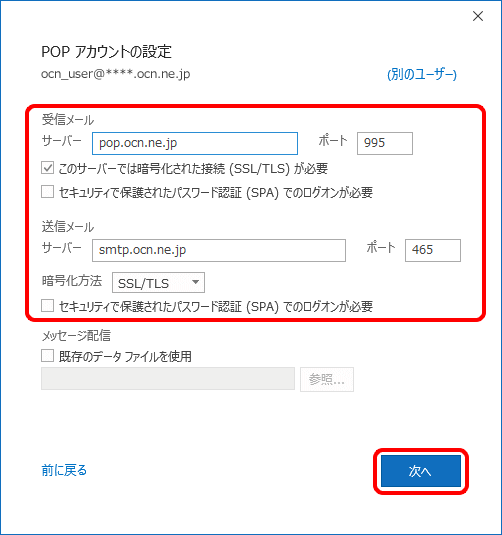



メールの新規設定 手動設定 Outlook 19 Windows メール Ocn Ntt Com お客さまサポート




複数のパソコンで同じメールを受信したい Outlook メール iqお客さまサポート




Iphone標準アプリとpc版outlookを同期させる Outlook Com経由編 Outlookでいこう
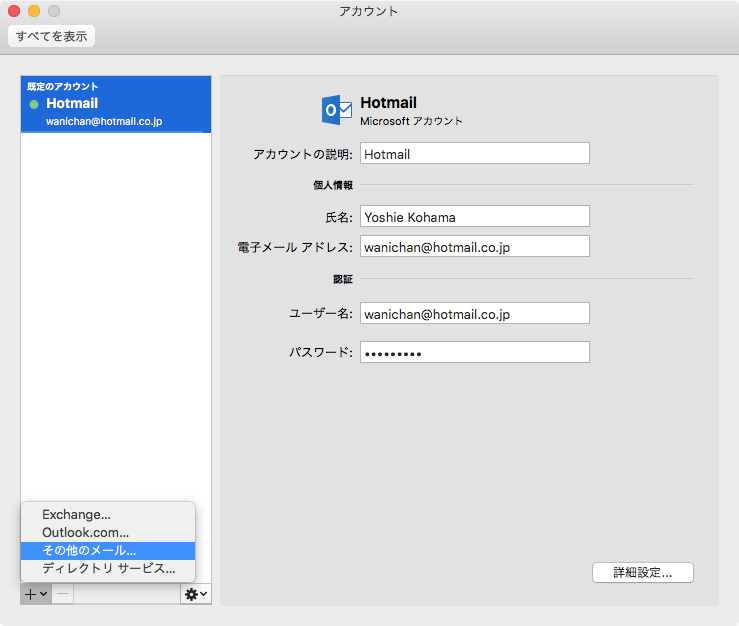



Outlook 16 For Mac Popメールアカウントを追加するには



2



1



メールソフト Outlook 19 16 初期設定方法 Pop 送受信暗号化 その2 サポート



2
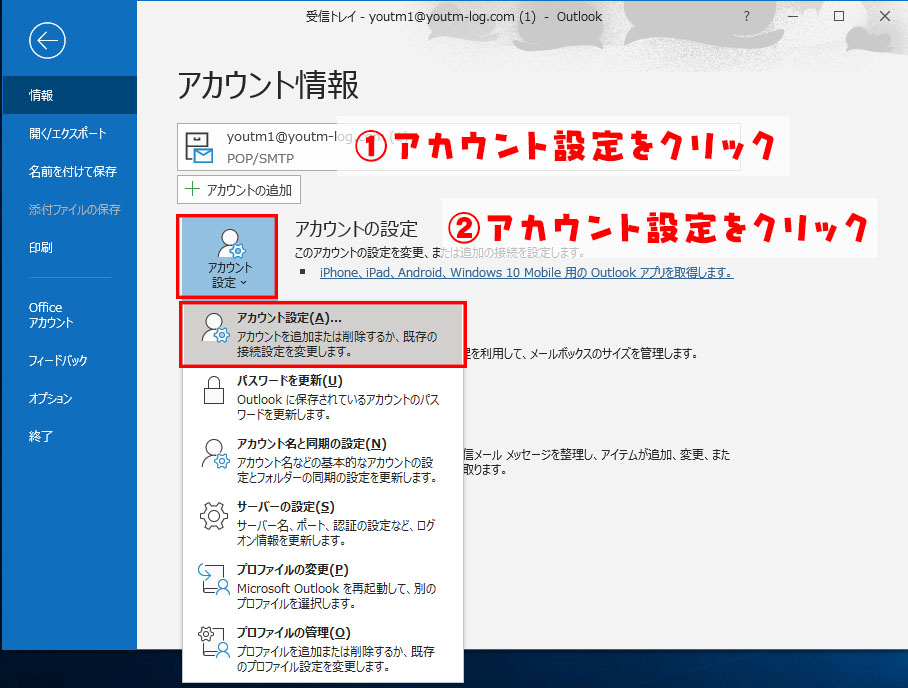



Outlook16 19 メールデータとアドレス帳データを引き継いで起動する手順 よー友ログ
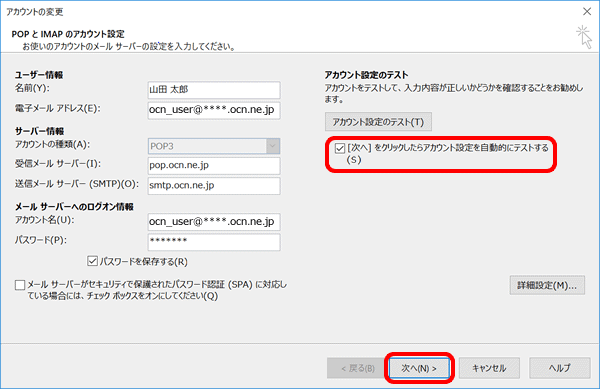



メール設定の確認 Outlook 19 Windows メール Ocn Ntt Com お客さまサポート




Windows10のメールアプリで受信の設定ができない時の対処法



Outlook 10 で 0xf のエラーが表示されて送受信できない Outlook Navi 利用方法と トラブルシューティング




Microsoft Outlook 16 Pop3 Smtp 設定変更 メールソフト設定 ご利用の手引き アルファメール プラチナ 会員サイト
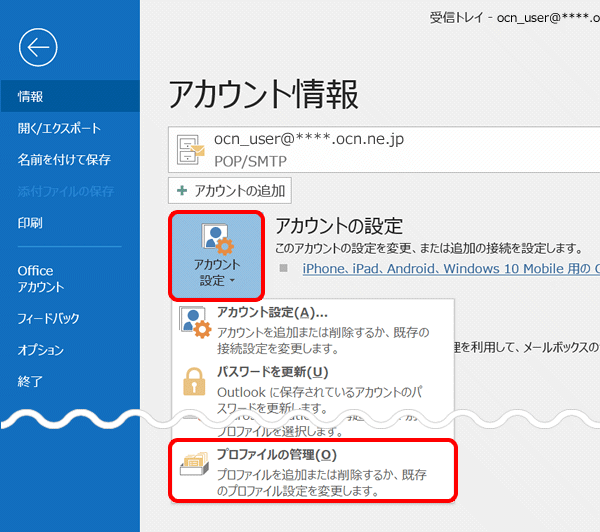



メール設定の確認 Outlook 19 Windows メール Ocn Ntt Com お客さまサポート
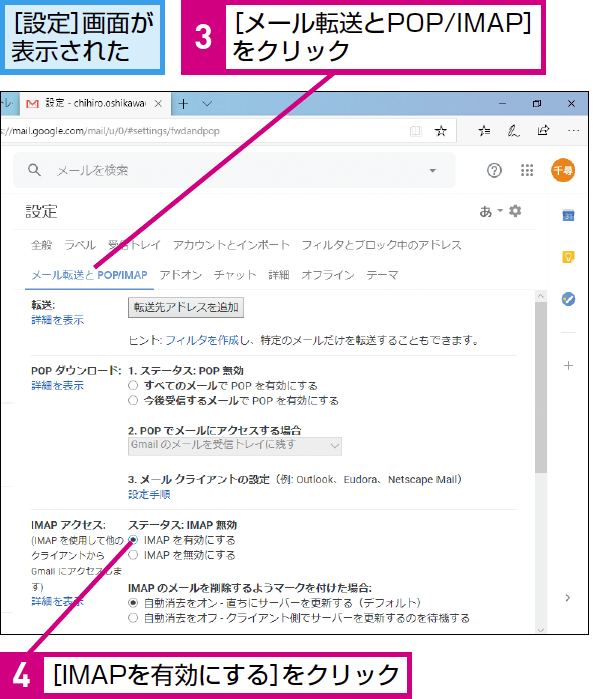



Outlookでgmailを読み込む準備をする Outlook できるネット
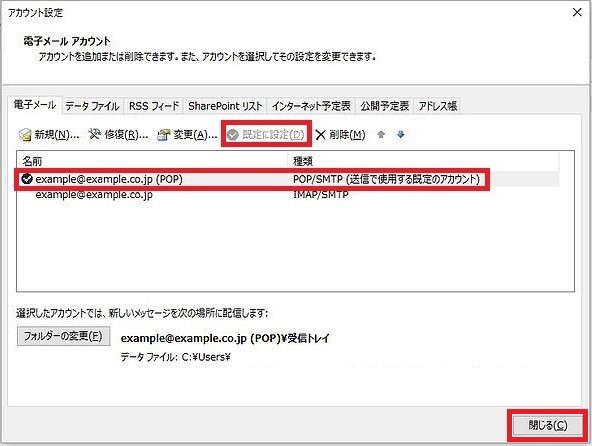



Imap 設定から Pop 設定への変更方法について リコー センターサービス ソリューション 保守 リコー
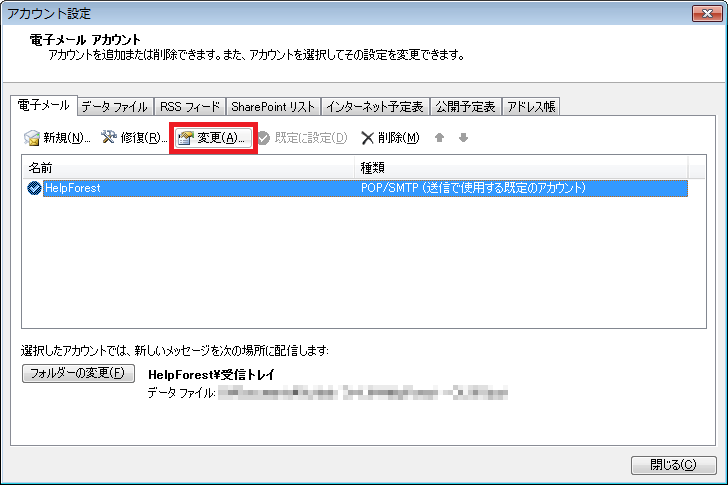



受信はできるが送信ができない Office ヘルプの森
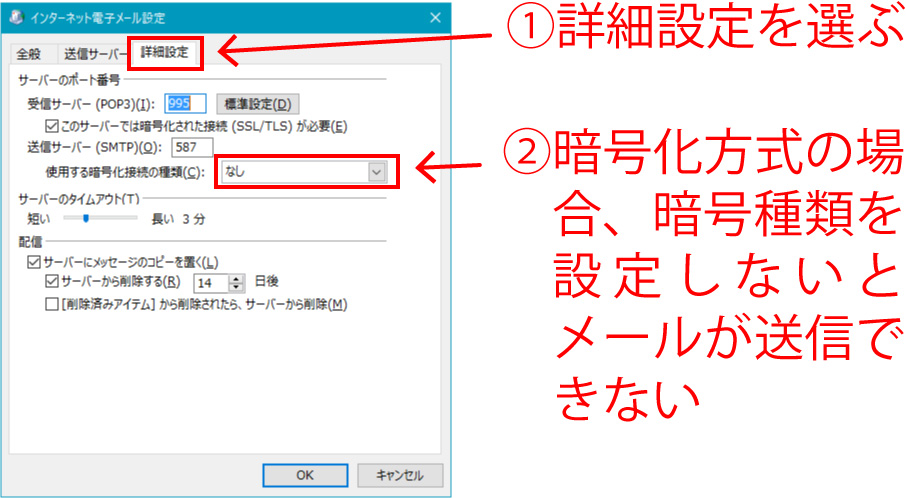



メール送信できない現象に対処 Outlook メール受信はできる ホームページ制作 オフィスオバタ
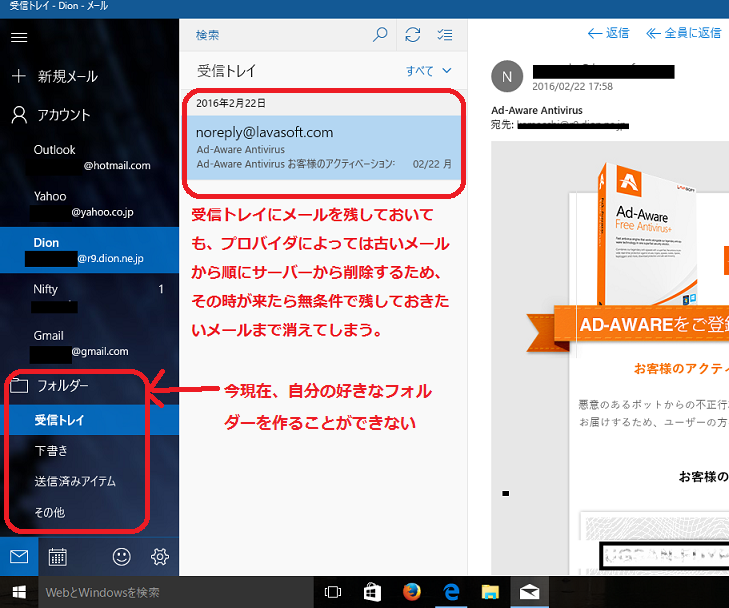



Windows10メールアプリをpopで使うときは注意が必要 っていうかメインアプリでは使えない Tascal Pcサポート情報
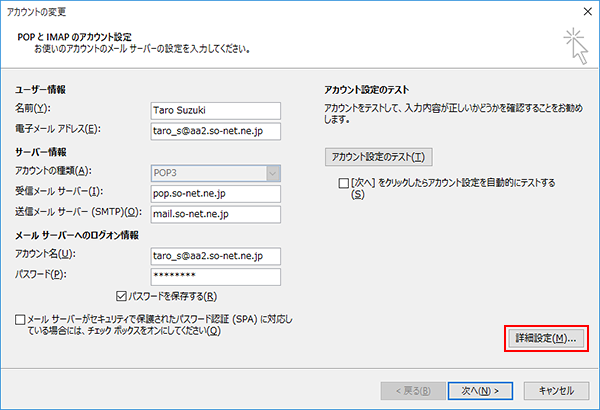



メール設定確認方法を知りたい Outlook 16 19 会員サポート So Net




メールソフト設定ガイド Outlook 16 会員サポート Wakwak
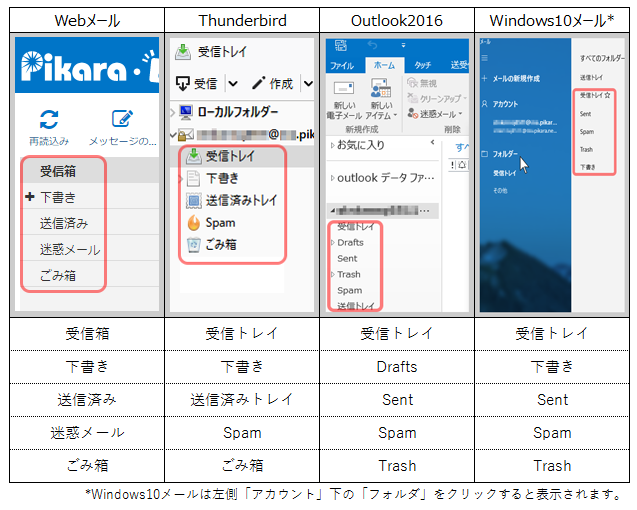



Imap設定時のフォルダー表示について 接続 設定方法 ピカラお客さまサポート
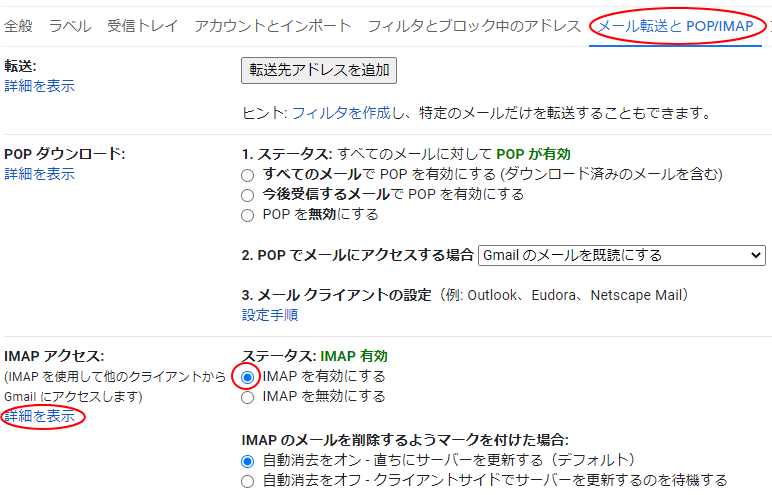



Gmailのimap接続 Outlook 10 初心者のためのoffice講座


コメント
コメントを投稿